
Eastlake North High School![]()
Class Of 1969
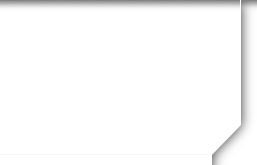
- Missing Classmates
- New Visitors-FAQ's
- Ranger Logo History
- Ranger Report
- 50th Year Reunion
- Reunion Photos
- School Pics-SMILE!
- '69 Photo Gallery
- NHS Carter Stadium
- NHS Sports Hall of Fame
- 2025 Sports Hall of Fame Class
- 2024 Sports Hall of Fame Class
- Sports Hal of Fame Video-2024
- 2021 Sports Hall of Fame Class
- Sports Hall of Fame Video-2020
- 2020 Sports Hall of Fame Class
- Sports Hall of Fame Video-2019
- Sports Hall of Fame Video-2018
- 2017 Sports Hall of Fame Class
- Sports Hall of Fame Video-2017
- Sports Hall of Fame Video-2016
- Sports Hall of Fame Video-2015
- Sports Hall of Fame Video-2014
- Sports Hall of Fame Video-2013
- 2013 Sports Hall of Fame Class
- 2011 Sports Hall of Fame Class
- NHS Veterans Memorial
- Willoughby-Eastlake Schools
- NHS "Goodbye Tour"
- North Dedication / Photo Tour
- Links of Interest
- Archived Articles
- Playlist-1960's Hits
- 1969 History/Videos
New Visitors-FAQ's
WELCOME EASTLAKE NORTH RANGERS!
If you are new to the website please read this page as it should answer most, if not all of your questions, on how to get a password, make a profile, and how to use the website.
This website was created at www.classcreator.com website and is maintained and hosted by your reunion committee. Your classmate administrator is Linda Sandison Talcott and Carolyn Page is back-up administrator. It is completely free to our classmates. You will never be asked to pay to make a profile or to be able to access other alumni profiles.
We have purchased our own domain name to make it easier for you to find us. Please bookmark our web address: www.eastlakenorth69.com.
You have the option of password protecting your personal profile which blocks the general public and search engines from accessing your profile details. Once you create a profile, you will also be able to see the profiles of your fellow classmates and interact with them.
All contact information that you enter into this website will be kept confidential. It will not be shared or distributed. Your contact information is private: your address and phone number can't be seen by the classmates unless you grant permission on your profile. When someone clicks on your name, all they will see of your contact information is your city and state and whatever information about yourself you choose to put on your web page. Your email address is not viewable, though an email can be sent to you using the contact box at the bottom of your web page. However, if you send a message to someone through their profile, they will see your email address so that they can respond.
You will need to make your individual profile in order to access any password protected pages on the site. Start by clicking on the Classmate Profiles link. This will take you to a page with all your classmate names, including yours. Find your name and click on it. Follow the prompts to create your profile. The password that you enter during this process will be used as your login password. You can personalize your page with information such as what have you been up to since graduation in '69, school memories, your family, and photos.
If you click "Remember Me" when you log in, you will not need to log in next time you go to the site. Note there is a password retrieval feature to click on: "Forgot Password?" in case you need to log in sometime and can't remember your password; the password will be sent to your email inbox. You can login from computers other than your home computer but you will need to enter your password.
If you can not find your name on the Classmate Profiles page, please contact me to have your name added. We welcome classmates who went to school with us but did not graduate with us. Use the "Contact Us" link.
If you change your email address, snail mail address, or phone number, please update those in your profile so when we download a hard copy we will have your correct information.
Always check back with the Home page, where main information and announcements are made.
Enjoy and have fun with the website!!
More Instructions:
How to upload pictures to your web page:
Caption: Caption is the description you write for your picture.
Browse: This is the most important one, for this is how you find the picture on your computer and get it to appear on your page.
Now go to your Profile page and look for your picture and caption.
Shortcut for multiple pictures: If you are uploading several pictures that are in different folders, you can copy them to your desktop, then delete them later. Make sure you COPY, not move, your pictures, so you won’t delete the original.
Powered by Class Creator